FundRmentals 02
Dr Danielle Evans | University of Sussex
Overview
Q&A
Tutorial Recap
RStudio
R Projects
RMarkdown
Reading in data
Installing
discovr
Any questions from the last tutorial?
RStudio Panes
4 panes: source, console, environment etc. & files etc.
The Source pane is for viewing, editing & running code in RMarkdown/R Scripts
The Console is for running code that we don't need in the future
The Environment pane is for viewing any objects we've created in R
The Files pane is for navigating to files/folders, viewing plots & getting help
We will mostly work in the Source pane, but we'll also use the Files pane to navigate to files & the Console for running anything we don't want to keep
Task
- Open up RStudio
R is software that we can use to perform statistical analyses
But to make our lives easier, we install RStudio too, which interfaces R, & then we forget that R exists
So once we have those both installed, we only ever need to open up RStudio
Within RStudio we have 4 panes, when you open it up for the first time, you'll see 3, and then when you start working on a document, another pane will appear, you can edit where you want the panes to be, what theme you want to use, text etc
To start with, we have the source pane, which is where our main documents will appear, really where we will work the most, and we use it to view, edit and run any code within an RMarkdown document or an R script
Then we have the console, which is for running any code that we dont want to keep, nothing we do there is saved, so generally it's good to use whenever you want to quickly check something, you wouldnt want to do your entire analysis in the console, but you might use it to quickly see the sample size, or to view some data or a table, or to install packages (we'll talk more about packages next week)
We have the environment pane, which we won't really use that much, but it contains a list of any of the objects we create within RStudio, which could be a dataset, or a plot, or a table etc.,
Then we have the files pane, we'll use this for navigating to different files & folders & looking at the help documentation
demo RStudio
R Projects (.Rproj)
- Navigating to different folders/directories across different devices can be a bit of a pain
- UG students also really struggle with file paths 😢
- So we can use R Projects (.Rproj) to make our lives easier
- R Projects save information about the folder/files
- Saves the previous state of the project so will open up the files you were working on previously
- Within R Projects we can use relative file paths which means that your project will work across devices & people
- We've taught students how to use R Projects, & you should encourage them to create one for their dissertation
Tasks
- Create an R Project for the fundRmentals course
- Create data & r_docs folders within that project (you can do this through the Files pane)
typically when we're working with rstudio, we'll be working with data files created & saved elsewhere, and we'll have to use file paths to get to those objects
Navigating to different folders/directories across different devices can be a bit of a pain
UG students also really struggle with file paths 😢
So we can use R Projects (.Rproj) to make our lives easier
R projects are like folders that we can create in RStudio, and they save information about that folder & the files in it
Saves the previous state of the project so will open up the files you were working on previously
the r project will become your 'working directory', whenever we talk about directories, we really just mean folders, so wherever the R PRoj is located, this becomes the folder you're working in, and so it becomes the the default location where R will look for or save any files
the good thing about R projects is that we can use relative file paths which means that your project will work across devices & people if you share it with others, but i'll explain file paths later on when we have a go at reading in some data
We've taught students how to use R Projects, they've created them almost weekly for the past two years so they should be relatively well rehearsed with doing this, & you should get them to set one up for their dissertation to save their data into, and any analyses, or documents
generally, i would suggest creating an r project for any research project you're working on, and then you can keep anything related to that project in that one area
demo creating an R project, and opening r_docs & data
We can see what project we're in by looking at the top right corner
so now try this out yourselves, by creating an R project & creating r_docs & data folders, which you can do in the files pane
RMarkdown (.Rmd)
Made up of 3 components:
- YAML
- Sets options for the document, i.e., author, title, output type
- Students sometimes delete this part accidentally, the solution is just to open a new RMarkdown file, and copy the missing yaml across to the original file
- Body text
- Need to use markdown to apply formatting to text - see this guide
- Code chunks
- This is where we write any code for analyses, tables, plots etc.
- Code chunks are easy to spot because they're usually a different colour to the rest - depends on the theme
Tasks
- Open a new RMarkdown document
- Change the YAML options to have a title of 'FundRmentals' & the author as yourself
one of the best ways of working in rstudio, and the way we've predominantly taught students, is to use an RMarkdown document, in this types of documents, we can combine code and normal text, you'll know its an RMarkdown doc, because it has the file extension .Rmd, theyre made up of 3 components which is the yaml, body text, and code chunks
the yaml sets the options for our document, we can use it to specify the title, the author, and what type of output file we want, such as html, pdf, word doc etc., it's really easy to switch between different document types, so it's not a problem if you start off with html and then decide you want a word output instead, you can just change the option within the yaml
then we have body text, which we have to format using something called markdown, which confusingly, is just a way that we mark up text, so we have to use different symbols to denote different things, like what's a heading and at what level, and what we want to be in bold etc., i'm not going to describe all the ways you can format it but ive linked to a cheat sheet which you can refer to, or all the info is in the tutorial too
& then finally, our third component is our code chunk, this is where we have little fenced off boxes where we can write code inside them
demo Rmd creation & changing yaml options
Knitting 
To produce our nicely formatted document with our body text & code embedded into it, we have to render aka Knit our document
Knitting the document will run all of the code in a fresh session, so the order we use commands & objects in this file is really important (inappropriate ordering is often a cause of errors in students' documents)
You can knit to different file types very easily, but when knitting to a Word doc, if you have the file open in Word at the same time as when you try to knit from RStudio you'll get an error - close Word, knit the RMarkdown again & it'll work fine - students will sometimes do this
Tasks
- Knit your RMarkdown document by pressing the Knit button or by using Ctrl + Shift + K/Command + Shift + K (this will open up a menu where you can decide where to save it - choose the
r_docsfolder we created earlier) - Look at the pretty document you created!
To produce our nicely formatted document with our body text & code embedded into it, we have to render it, this is known as Kniting our document
knitting then runs all the code in a fresh session, and will compile the document, with any output of code, and any formatted text, because it runs everything in a new session, the order that you do things within it is very important, but i'll talk more about that next week
you can knit to pdfs, htmls, word docs etc., but often when students are working with a word doc, they'll have the knitted, formatted file open in word, and they'll try to knit it again in rstudio but it'll show an error, and they panic, so you just need to make sure to close the word doc version
Weird quirk of lab PCs is that you must store your RMarkdown files in OneDrive, unsure if this applies to office PCs yet...i'm still waiting on a pc, so i havent been able to test this with office computers, the lab computers work in an unusual way when knitting files, and i dont know if this applies to office pcs too yet so this might not work for some of you, and if it doesnt, dont worry
demo knitting & output * files pane
demo deleting stuff out
Using Code Chunks
Inserting code chunks:
We can use Ctrl/Command + Alt + I to insert a code chunk where our cursor is
Or we can use the insert chunk button:
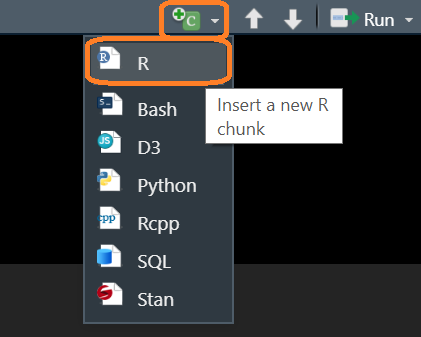
Running code chunks:
We can place our cursor on the line we want to run, or select several lines we want to run & press Ctrl/Command + Enter
Or we can use this little green 'play button':

we'll cover functions etc., in the next tutorial & next week's session so dont worry about not understanding everything right now we'll also get lots of practice doing this, so this will become more familiar to you over time
when we write code in an rmarkdown document, we use code chunks, and this is what they look like: they have these back ticks, curly brackets, and this little r, generally, its good practice to have quite a few of these code chunks, it can make finding errors much easier when you separate it out into different parts, but you also shouldnt have a code chunk for each line of code,
to insert them theres a couple ways we can do it
demo inserting
to actually run whats in them, there's a couple days we can do it too
demo running
there's lots of options we can specify for these code chunks to decide whether we want the code to be run, or if we want to show only the output, or if we want to show the code etc., but i'm gonna go over that in the next few weeks
Installing & Loading Packages
R packages are 'add-ons' that build on the functionality of RStudio
- Created by people all over the world & mostly include functions that we can use for a range of tasks
- We download the packages onto our PC, then load them in RStudio whenever we want to use them
To install packages, we can use the
install.packages()function in the Console like this:
install.packages("package_name_goes_here")- To load packages, we use the
library()function in a Code Chunk like this:
library("package_name_goes_here")Tasks
- Following the examples above, install the tidyverse package
- & load tidyverse in a new code chunk (make sure to run the code!)
we can use code chunks to run all different commands, typically, our first code chunk in a document will be where we load any packages we want to use
packages are essentially add ons that increase the functionality of rstudio, Packages typically contain functions that we can use to tell R to do lots of different things, or they might include data, tutorials, or templates that we can use for different types of documents
to be able to use packages we first have to install them onto our pc, and then we can access them in rstudio by loading the,
to install packages for the first time, we need to use a function called install.packages, to briefly explain what a function is, it is a pre-defined command we can use to do different things in RStudio, so this function, takes the name of a package, and installs it for us
another function we'll pretty much always use is the library function, this command takes the name of the package that we want to use in rstudio, and loads it so that we can use any of the other functions, data, or components it contains within that session, we have to load packages in any document that we want to use them in
so to install a package in rstudio, we would use the console because we dont need to keep that information in the future, we can just install it once, and then we dont need to install it anymore unless we want to update it
demo install.packages
then to actually load it in a session so we can use it, we have to use the library command
demo library
the tutorial will go into more detail on packages and functions so i'll go over this more next week, so this will become clearer, but for now i just want you to have a go at running some code and using code chunks within rstudio
so using these examples above, have a go at installing and loading a package called tidyverse, this is a package that we'll use very often,
Reading in Data & File Paths
- To import data, we need to use an appropriate function & we need to specify the directions to that file
- We can have two different types of directions: absolute & relative
"C:/Users/danie/Documents/fundRmentals/data/data.csv""./data/data.csv"- We can use ../ to jump up a level in our folder structure so ../data/data.csv would take us out of the folder we were in, and then into the data folder
- When writing file paths, we should think about where we currently are working from on our PC i.e., where our RMarkdown is saved, and where we need to get to i.e., where our data is saved
Task
- Download this file by right-clicking on the page that opens, and saving the file into your data folder
tidyverse will be the focus of the next tutorial, so im not gonna go into it too much now, but its basically a package of packages, and two of those packages are used to read in data, but to be able to use them, we need to know the file path of our datafile,
there are two types of file paths, we have absolute and we have relative, absolute start from the inner depths of our pc, and relative file paths are ones that are relative to our current location which look like these:
The ./ in the relative example is just a way of writing starting where you are, step into the data folder, if we need to jump up a level, we can use ../
Relative file paths are the best to use because they work across devices when we use R Projects, we dont have to worry about having different file structures across machines, theyre also nice and short to type out
when writing file paths, the easiest way to think of them, is to think about where you are currently located on your pc, and where you need to get to, and what steps you need to take to get there
to practice using these, i want you to download this file here, if you go to week 2 on the webpage, you can click on the link, then right click and save as, and then make sure it is in your data folder of the r project that we created earlier
Reading in Data & File Paths
To access data in RStudio, we need to use an appropriate function & we need to specify the directions to that file, we can have two different types of 'directions'
We can use all different types of data files, the most common being .csv & .sav
The read_csv() & read_sav() functions can help us read in these data, we just need to specify the file path inside them
readr::read_csv("./directions/to/the/data/file/go/here.csv")haven::read_sav("./directions/to/the/data/file/go/here.csv")Task
- Read the data file into RStudio in a new code chunk by following the read_csv example
Hint: You'll need to jump up a level, you can do this by using ../
once we have our data, and we know where we are, and where we need to get to, we can write this file path into one of our data reading functions, we have different functions for different data types, but the most common we all use are csv files, and sav files, these are what we might use in excel or spss
to read in these files, we can follow these examples here where we specify our function, and then within speech marks, we specify our file path
we'll learn more about how functions work in the following week, so dont worry too much, for now i just want you to get used to running lines of code in RStudio
so based on these examples, have a go at reading in the CSV, you only need to use one of these functions that works with CSV files, you should do this in a new code chunk, so have a go at creating one, if you need a reminder let me know, and then try running it, which you can do by the little green play button or selecting the line and pressing ctrl + enter
download data, n demo read csv
Saving Files
You'll know if a file has any unsaved edits by looking at the tab at the top of the source pane, depending on the theme you use, the colour will change depending on whether it is saved or not
Mine is highlighted in blue when there are unsaved edits, or white when it is saved

- To save your file, you can go to File > Save OR use the keyboard shortcut Ctrl + S/Command + S
Task
- Save your RMarkdown doc from today, so we can continue working on it next week
Next Steps: Installing discovr
Step 1: Install the package by running each of the lines below in the Console
install.packages("learnr")install.packages("remotes")remotes::install_github("profandyfield/discovr")Step 2: Close RStudio & open it again
Step 3: Check the Tutorial pane exists & that you can see the different tutorials
Step 4: Access the discovr_01 tutorial by finding it in the Tutorial pane OR by running the below in the console:
learnr::run_tutorial("discovr_01", package = "discovr")Step 5: Work through the tutorial ready for our session next week
From now on, we'll use tutorials that we open from within RStudio
We'll be using discovr - an R package written by andy field that covers all key analyses/skills
So to do this weeks tutorial, we need to download the discovr package